ドリームホスト申し込み方法(最大割引きクーポン&特典付き)
海外レンタルサーバー・ドリームホストの料金が『最大割り引きされるクーポンコード』と、更にサーバーの使用方法などをサポートする『サポート特典』を付けた申し込み方法です。
下記の申し込み方法の流れにそって進めて頂くと、この最大割り引きクーポンとサポート特典が自動的に適用されるようになっています。宜しければご利用ください。
※3つの特典
(1) 最大割引きクーポン付き
(2) ホストゲーターの使用方法をサポート
(3) ホストゲーター以外のレンタルサーバーの使用方法もサポート
※(1)通常料金から$57が割り引き(約7,000円割り引き)される最大割り引きクーポンです。これ以上のクーポンはありません。宜しければご利用ください。割り引きクーポンは、『割引きクーポンコードの指定』の章で使用方法とともに記載しています。
※(2)(3)のサポートを受けたい場合は、サイト上部の『問い合わせ』フォームから受けたいサポートの内容をご連絡ください。できる限り事象は詳細にご連絡ください。また、問い合わせフォームに記入して頂くメールアドレスは、『(12)特典用メールアドレスの登録』で登録して頂いたメールアドレスを記入してください。申し込んで頂いた方を最優先でサポートさせて頂くようにしています。登録した以外のメールアドレスからの問い合わせがあった場合、回答が遅れるかもしくは、問い合わせが多い場合は回答ができない場合があります。
※(3)に関しては私が使用していないレンタルサーバーの場合、そのレンタルサーバー特有の問題や機能に関する問い合わせは、動作確認がとれないため解決できない場合があることをご了承ください。しかし、解決できないからといって放置するようなことはありません。最後まで解決に導くためのサポート、アドバイスをさせて頂きます。
ドリームホストの申し込みの流れ
ドリームホストの申し込みは、次のような流れで行います。おおよそ10分程度要します。
※申し込み手順概要
(2)プランを選択する
(4)独自ドメインを登録する
(5)契約年数の選択
(6)申込者の名前、住所の登録
(8)支払カード情報の登録
(9)利用規約の確認
(10)追加スペシャルオファー
(11)登録完了メールを待つ
(12)特典用メールアドレスの登録
(1)特典付きドリームホスト公式サイトを開く
まずは、下記のリンクからドリームホストの特典付き公式サイトを開いてください。
(2)プランを選択する
公式サイトのトップページを開くと、いくつかのプランが表示されます。ドリームホストには大きく分けて次の5つのプランがあります。
- Web Hosting Plan
- WordPress Hosting Plan
- VPS Hosting Plan
- Cloud Computing Plan
- Dedicated Servers Plan
どのプランを選び悩んでいる方は、
『DreamHost(ドリームホスト)のプランはこうやって選べ!』
のページを参照してください。
最も人気が高く、日本人の利用者も多いのがWeb Hostingプランです。一通りの機能(ディスク容量、MySQL、マルチドメインなど)が無制限で利用できるにも関わらず、月額料金も1,000円以下と格安。もちろん、アダルトサイトもOKです。
本ページは、Web Hostingプランを選択した場合を例として記載していきます。
(手順1) Web Hosting Planを選択する
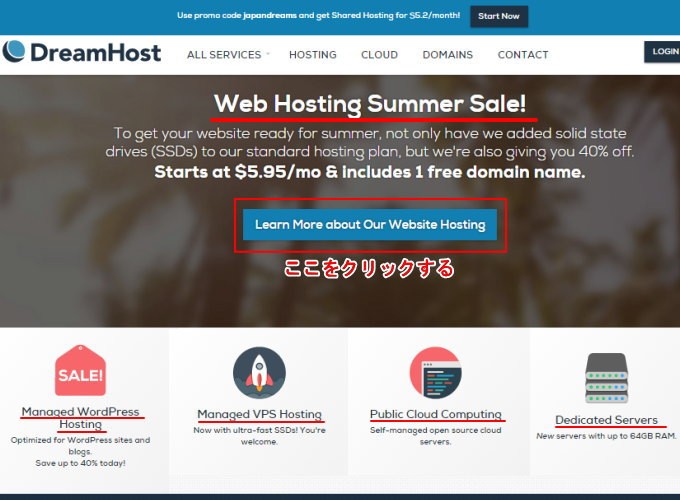
DreamHost Official Site
Web Hostingプランを選ぶ場合、『Web Hosting Summer Sale!』の下にある『Learn More about Our Website Hosting』ボタンを押してください。
※ここの『Web Hosting Summer Sale!』や『Learn More about Our Website Hosting』の表示は変わることがあります。上図の場合であれば『Web Hosting Summer Sale!』となっていますが、夏のセールス期間が終わると表示が変わる可能性があります。表示名が変わっても『Web Hosting』という表示は必ず含まれているのですぐに分かると思います。場合によっては、上の画面はなくいきなり下図の次の画面に飛ぶかもしれませんが、そこは気にせず進めてください。
(手順2) Get Started Nowをクリックする
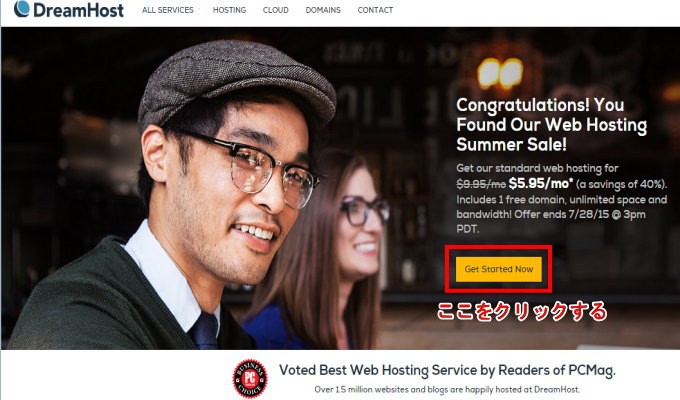
『Get Started Now』ボタンをクリックしてください。
(3)ドリームホストのアカウント作成(1.Create an Account)
下図の『Create an Account』画面が開いたらまず最初に確認して頂きたい重要な点があります。それは、下図の赤枠の部分です。赤枠の部分に特に何も表示されていなければ、問題ありません。そのまま先に進んで下さい。
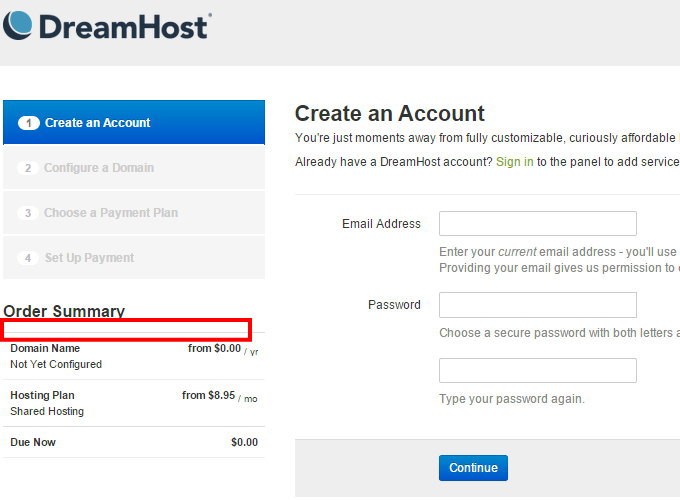
しかし、下図のように『Current Promotion』が表示されている場合があります。
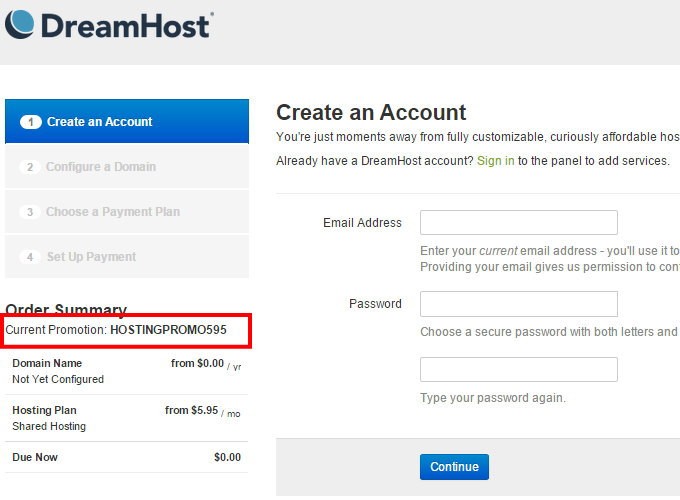
これは、現在適用されている割り引きクーポンコード(Promo Code)なのですが、割引率の低いクーポンコードなのでそのまま先に進めると割引率の低い状態で申し込みをしてしまうことになります。もし、『Current Promotion』が表示されている場合は、下記のオレンジ枠の手順を行ってください。
『Current Promotion』が表示されていない場合は、後の手順で割引率の高いクーポンコードを入力するので、気にせずオレンジ枠の手順を飛ばし先に進めてください。
※Current Promotion が表示されている場合
(『MAX_OFF』が表示されている場合はOK。このオレンジ枠を実施する必要はありません。)
割引率の低いクーポンコードがクッキーとしてブラウザに保存されてしまっています。よって、クッキーを使用しない方法で進めたいのですが、そのためにはブラウザをプライベートモードで立ち上げる必要があります。
プライベートモードでの立ち上げ方は、下記のリンク先に記載しているので参考にして下さい。
プライベートモードでブラウザが起動したら、そのブラウザのURL欄に下記のURLを直接入力(コピペ)してください。
http://www.dreamhost.com/r.cgi?2067938/signup|MAX_OFF
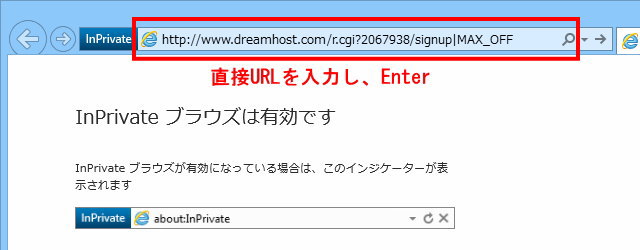
そうすると、下図の赤枠のように『Current Promotion: MAX_OFF』と表示された画面が開くと思います。これは、割引率の高いクーポンコードなので表示されていてOKです。表示されていることを確認し、先に進んでください。
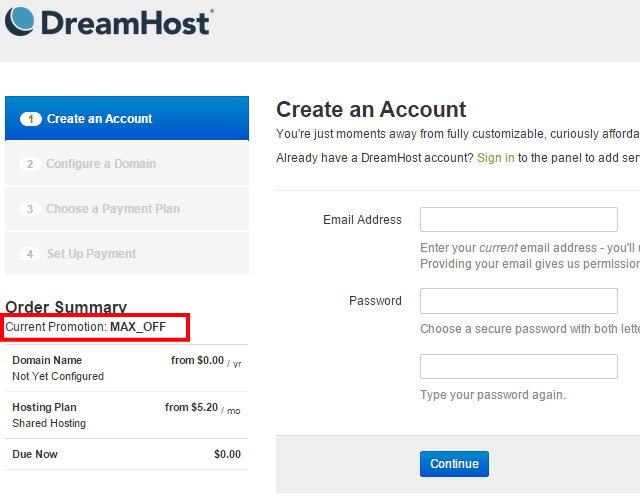
さて、それではドリームホストのアカウントをここで作成します。
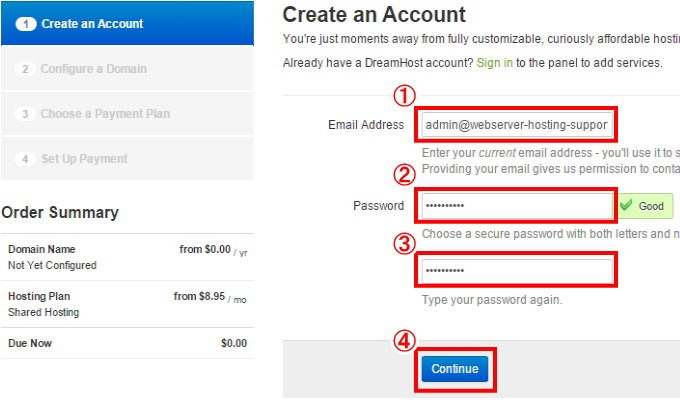
①メールアドレスを入力してください。こここで作成するメールアドレスは、ドリームホストの管理画面にログインするためのアカウントとなります。また、ドリームホストからの連絡もこのメールアドレス宛に送られてくるので必ず利用できるメールアドレスを登録してください。
②パスワードを入力。このパスワードは、ドリームホストの管理画面にログインするためのパスワードとなるので忘れないようにしておいてください。
③パスワードの再入力。
④①~③の入力が終わったら『Continue』ボタンを押して次へ進んで下さい。
(4)ドリームホストに独自ドメインを登録する(2.Configure a Domain)
ドリームホストに登録するドメインを指定します。
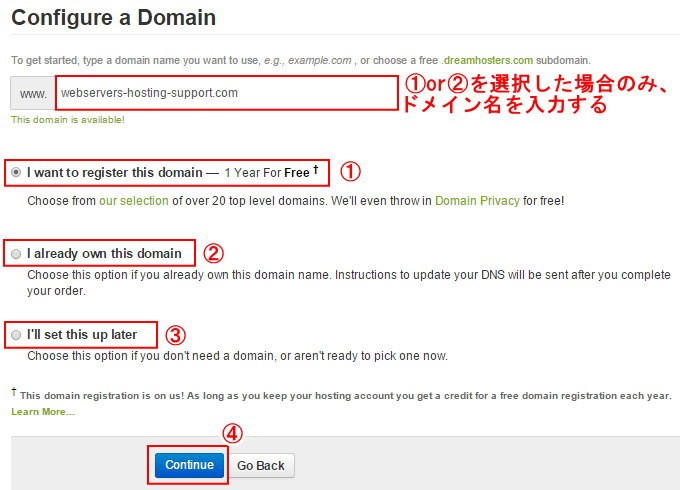
①~③のいずれかを選択します。
①I Want to register this domain
ドリームホストでドメインを新規に取得し、登録します。3つの選択肢の中で私が推奨するのは、この選択肢です。ドリームホストは、1ドメインが無料となっています。サーバー契約している限り永続的に無料(Whois情報公開代行も無料)なので、ここでドメインを取得しても追加料金などは発生しません。ただし、慌てる必要はありません。もし、新規で取得したいドメインがまだ決まっていないようであれば、ここでは②もしくは③を選択しておき申し込み完了後に無料ドメインを取得することも可能です。
ドリームホストで新規にドメインを取得する場合は、取得したいドメイン名をテキストボックスに入力して下さい。自動的に取得可能なドメインかどうかをチェックされます。
②I already own this domain
お名前.comやムームードメイン、スタードメインといった他のレジストラ既に取得しているドメインを使用したい場合は、この②を選択してください。(ドリームホストを申し込むとついてくる無料ドメインは、申し込み完了後に別途取得することは可能です。他のレジストラで取得したドメインを使うから無料ドメインが取得できないといったことはありません。)
他のレジストラで既に取得済みのドメインで、ドリームホスト上で使おうとしているドメイン名を上のテキストボックスに入力してください。
※補足1
これからドメインを取得するという方は、下記のページを参考に取得してください。
お名前.com公式サイト:お名前.com
![]()
ムームードメイン公式サイト:ムームードメイン
![]()
※補足2
他のレジストラで取得したドメインをドリームホスト上で使用する場合は、ドメインを取得しているレジストラ側のネームサーバーの設定変更も必要なので忘れないようにお願いします。
お名前.com、ムームードメインに関しては、下記のページに手順を記載しているので参考にしてください。
③I’ll set this up later
ドリームホスト上で使用するドメインを今、決められない場合はこの③を選択してください。申し込み完了後にドメインを追加することは可能です。上のテキストボックスにドメイン名の入力は不要です。
④Continueボタン
いずれかの選択が終わったら、『Continue』ボタンを押して次へ進んで下さい。
(5)ドリームホストの契約年数の選択(3.Choose a Payment Plan)
ドリームホストの契約年数をここで選択します。
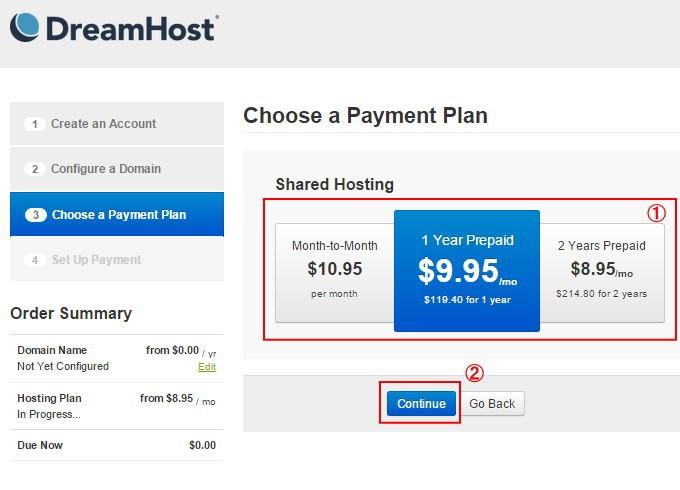
①ドリームホストの契約年数を1ヵ月、1年、2年から選択します。
②契約年数を選択したら『Continue』ボタンを押して次へ進んでください。
契約年数を迷われている方は、下記を参考にしてください。
私のおすすめは2年です。
『2年で申し込んで、すぐに解約したくなったら損をする』
と思われる方もいるかもしれませんが、ドリームホストは97日以内のキャンセルであれば全額返金保証がついているので、それまでに判断すれば良いかと思います。私が2年をおすすめする理由はやはり月額料金の安さです。2年契約の場合、月額料金が8.95ドル。更にこの後の手順で記載しますが、本サイトからの申し込み特典の割り引きクーポンを利用すると月額料金が6.58ドルになります。1年契約の場合は、月額料金9.95ドルが5.2ドルになります。
えっ? では、1年契約の方が得なのでは? と皆さん思いがちなのですが実際は違います。次回更新時からは通常料金に戻ってしまう為、結果的には2年契約の方が安くなります。
4年後までの実際に支払う料金で見てみましょう。| 契約年数別料金比較(特典クーポン利用時) | ||
|---|---|---|
| 経過年数 | 1年契約の場合 | 2年契約の場合 |
| 1年目の支払額 | $62.4(月額$5.2) | $157.8(月額$6.57) |
| 2年目の支払額 | $119.4(月額$9.95) | |
| 3年目の支払額 | $119.4(月額$9.95) | $214.80(月額$8.95) |
| 4年目の支払額 | $119.4(月額$9.95) | |
| 支払い合計 | $420.6(平均月額$8.76) | $372.6(月額$7.76) |
(6)申込者の名前、住所の登録(4.Set Up Plan)
個人情報の入力を行います。
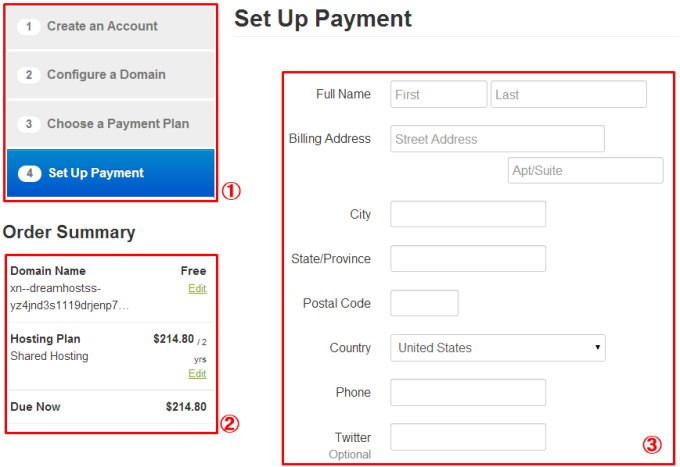
①Set Up Payment
現時点で、申し込み手順の最終段階『4.et Up Payment』まできていますが、ここから前の画面に戻りたいと思った場合は、ブラウザのバックボタンでは戻らないようにしてください。
前の画面に戻りたい場合は、この欄の戻りたい場所をクリックすることで戻ることが可能です。
②Order Summary
現時点での料金が記載されています。この後、更に割り引きクーポンを入力すると、安くなります。
③個人情報の入力
下記を記載例として入力内容を説明します。
名前:鈴木一郎
住所:〒220-0012 神奈川県横浜市西区みなとみらい2−2−1 ランドマーク1002
電話番号:090-6666-7777
Full Name:
(First)Ichiro (Last)Suzuki
※この名前は支払い時に使うカードに記載されている名前と必ず合わせて下さい。一致していない場合、カード承認で却下される可能性があります。
Builling Address:
(Street Address)2-2-1 Nishiku Minatomirai
(Apt/Suite)#1002 landmark
City:
Yokohamashi
State/Province:
Kanagawa-ken
Postal Code:
220-0012
Country:
Japan
Phone:
+81-90-6666-7777
※先頭の「0」を取り、その代わりに「+81」を付けます。
Twitter:
特に入力の必要はありません。
(7)割り引きクーポンコードの入力を行います(Special Offers)
ここで、割り引きクーポンを入力します。重要なポイントです。
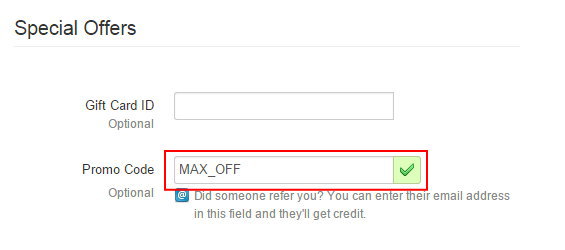
Gift Card ID:空欄のまま
Promo Code:MAX_OFF
Promo Codeのテキストボックスに『MAX_OFF』を入力してください。場合によっては、このPromo Codeのテキストボックスが表示されていない場合があります。その場合は、下図の『Current Promotion』の欄に『MAX_OFF』が表示されていることを確認してください。もし、『MAX_OFF』以外が入力されている場合は、再度『Current Promotionが表示されている場合』のオレンジ枠に記載している手順を行ってください。
Promo Code入力後、下図のように割り引きが適用されているかの確認をお願いします。
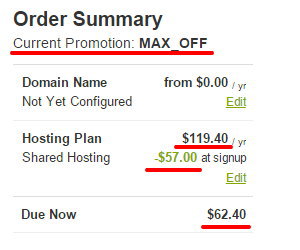
Current Promotion:
MAX_OFFが表示されてることを確認して下さい。
Hosting Plan:
1年契約を選んだ場合は、$119.40。2年契約を選んだ場合は、$214.80が表示されます。更に割引価格-$57.00が表示されていることを確認して下さい。
Due Now:
割り引き額($57)を差し引いた合計金額が表示されます。
(8)支払カード情報の登録(Payment Method)
支払いに使用するクレジットカードの情報入力です。
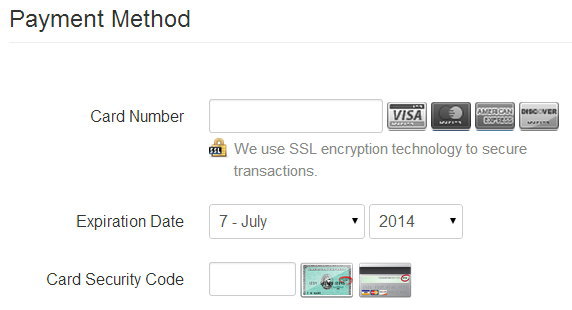
Card Number:
クレジットカードのナンバーを入力して下さい。
※使えるカードは、「VISA」、「Master Card」、「American Express」、「DISCOVER」の4種類だけなので注意。「JCB」は使えません。
Expiration Date:
カードの有効期限をリストボックスから選択して下さい。
Card Security Code:
カードの裏面もしくは表面に記載されている3桁もしくは4桁の数字を入力します。カードの種類によって桁数は異なります。
(9)利用規約の確認(Terms of Service)
利用規約を確認し、チェックボックスにチェックを入れた後、『Complete Signup』ボタンを押して下さい。
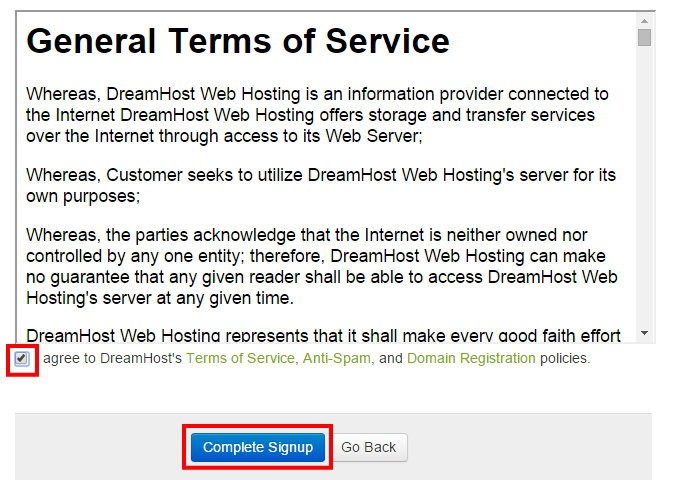
(10)追加サービスの申し込み(Special Offer)
『Private Web Server』、『Private MySQL Server』がそれぞれ月額15ドルアップで申し込めるスペシャルオファー。パフォーマンスアップが見込めるようですが、効果の程は不明。(11)登録完了メールを待つ
ドリームホストの申し込みが完了すると『3.DreamHostのアカウントを作成する』の章で設定した、メールアドレス宛に下記の件名のメールが順番に送られてきます。
①DreamHost Payment Receipt
②DreamHost Account Approval Notification!
③DreamHost FTP-only User Activated
メールの中にはパスワードなど重要な情報が記載されているので誤って削除しないようにしてください。
(10)特典用メールアドレスの登録
本サイトを見て申し込みを行って頂いたかたの特典として、割り引きのクーポンコード以外にもサーバーの使用方法が分からないと言った場合のためにサポート特典をお付けしています。
特典の詳細は『3つの特典』の詳細をご確認ください。
サーバーサポートを受ける場合、『問い合わせ』フォームからご連絡頂くことになるのですが、この問い合わせフォームには問い合わせに対する返信先のメールアドレスを入力してもらいます。(非公開)
その問い合わせフォームに入力するメールアドレスをここでも登録お願いします。ここで登録されたメールアドレス宛から問い合わせがあった場合のみ、優先的に問い合わせに回答させて頂いています。
※登録して頂いたメールアドレスは、問い合わせに対する回答の返答にしか利用いたしません。セールスなどには一切利用しません。
以上で、ドリームホストの申し込み方法は終了です。不明な点があれば、サイト上部の問合せフォームからご連絡ください。
★割引クーポン&特典付きレンタルサーバー申し込み方法
割り引きクーポンと特典を付けたレンタルサーバーの申し込み方法は下記のページを参照して下さい。
ホストゲーター申し込み方法(最大割引きクーポン&特典付き)
ドリームホスト申し込み方法(最大割引きクーポン&特典付き)
WebHostingPad申し込み方法(最大割引きクーポン&特典付き)
お得な割り引きクーポン
★HostGator
[25%割り引きクーポンコード]:2015coupon25off
★DreamHost
[$57割り引きクーポンコード]:MAX_OFF
※HostGatorもDreamHostもどちらも他には無い最大割り引きされるお得なクーポンコードです。宜しければご利用下さい。
レンタルサーバー、ドメインの取得代行を行っています。
レンタルサーバーやドメインの取得に自信が無い方、是非一度、声をお掛けください。また、サーバー管理/運用の代行も行っております。現在依頼している業者が高額で困っているという方もお声をお掛けください。個人事業のため格安で承っております。その他、『XXXといった作業を引き受けて欲しい』というものがあれば、まずは下記の相談フォームからご連絡ください。
ドメインの代行取得: 500円~
国内/海外レンタルサーバーの代行取得: 1,000円~
サーバー管理/運用: 3,000円~
※値段交渉可
※ドメイン料金、レンタルサーバーのレンタル料金は別途必要になります。
