HostGatorにドメインを追加登録する方法
HostGatorにドメインを追加登録する方法を記載します。
HostGatorは、共有サーバーのHatchling Planを除きマルチドメインに対応しているので無制限にドメインを追加登録することができます。
※注意
HostGator申し込み時に、申し込みの過程で登録したドメインは自動的にHostGatorの管理対象として追加されるので、ここで記載する作業は不要です。2個目以降のドメインを登録したい場合のみ行ってください。
HostGatorにドメインを追加登録する手順
手順1:登録するドメインを用意する
まずは、登録したいドメインを用意します。既に登録用のドメインを持っている場合は、次のステップへ進んで下さい。
持っていない場合は、新規でドメインを取得するのですが、おすすめは『お名前.com』でドメインを取得する方法です。HostGatorで取得することも可能ですが少々割高なで、Whois情報公開代行も有料なのでおすすめはできません。
『お名前.com』以外にも『ムームードメイン』や『バリュードメイン』と言ったドメインを取得できる業者はありますが、日本で最大手の『お名前.com』が安心かつ、料金も安く設定されています。
『お名前.com』でドメインを取得する手順は、下記のページに記載しているので参考にして下さい。
ドメインを取得する方法(お名前.com編)
お名前.comで取得したドメインを他のレンタルサーバーで使用する方法
手順2:HostGatorの管理画面にログインする
HostGatorno管理画面にログインして下さい。
手順3:Addon Domains
管理画面の画面中央あたりまで下にスクロールすると『Domains』カテゴリ内に『Addon Domains』のアイコンがあるのでクリックして下さい。
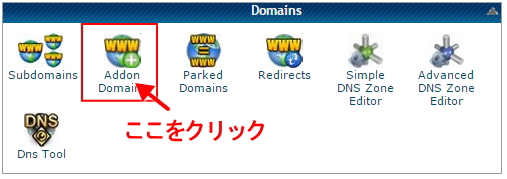
手順4:Create an Addon Domain
ここから実際にドメインの登録作業に入ります。
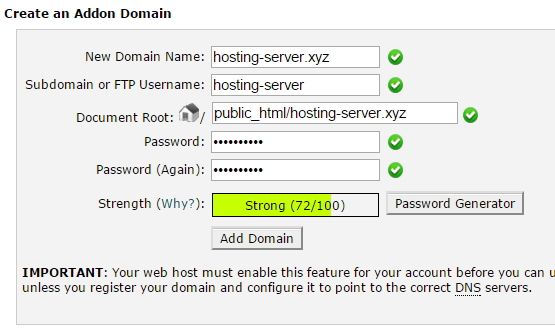
New Domain Name:
登録したいドメイン名を入力して下さい。「www」や「http://」などは記載不要です。
Subdomain or FTP Username:
FTPでデーターのアップロードをする際などに利用するFTPユーザー名を入力して下さい。『New Domain Name:』を入力すると自動的に補完されるので特に指定が無いのであれば、補完された名前をそのまま使用しても構いません。
※補足
「Subdomain or FTP Username」と記載されているが、「FTP Username」は分かるとして、鋭い方は「Subdomain」はいったい何? 『サブドメインも同時に作るの?』と思われた方もいるかもしれません。実は、その通りでサブドメインも同時に作られます。
しかし、ここで作成されるサブドメインは、今回登録するドメインのサブドメインではありません。HostGatorには、メインドメインと追加ドメインという概念があります。追加ドメインは、今回の様に後から追加するドメインのことです。対してメインドメインは、申し込み時に登録したドメインのことです。
ドメインの管理は、このメインドメインの下に追加ドメインがあるという状態で管理されています。よって、今回「Subdomain or FTP Username」で設定する名前は、メインドメインのサブドメイン名としても扱われます。
例)
メインドメイン名が『maindomain.com』で、今回設定する名前が『hosting-server』の場合、『http://hosting-server.maindomain.com』のようにメインドメインのサブドメイン名として扱われます。
何のため?と思われるかもしれませんが理由はここでは割愛します。どこで使用するか知りたい場合は、『HostGator ネームサーバー反映待ち時のサイトアクセス方法』ページの『アドンドメインのサブドメイン名:』を参照して下さい。
Document Root:
登録するドメインのドキュメントルートを設定します。要は、公開フォルダですね。『New Domain Name:』を入力すると自動的に補完されるので特に指定が無いのであれば、補完されたディレクトリをそのまま使用しても構いません。推奨は、補完されたディレクトリをそのまま使用することです。
Password:
任意のパスワードを設定して下さい。ここで設定したパスワードは、FTPアカウントに対するパスワードにもなります。忘れないようにメモしておくようにしましょう。
Password(Again):
『Password』で入力した文字列と同じものを入力して下さい。
ここまで入力が一通り終われば、『Add Domain』ボタンを押して下さい。ボタンを押すと登録処理が動き出します。
手順5:Addon Domain Additions
ドメインの登録が問題なく終れば、下図のように緑色の文字でドメインとFTPアカウントが登録されたことが表示されます。問題があった場合は、緑色以外の文字で表示され、問題個所が表示されるので必ずチェックする様にして下さい。
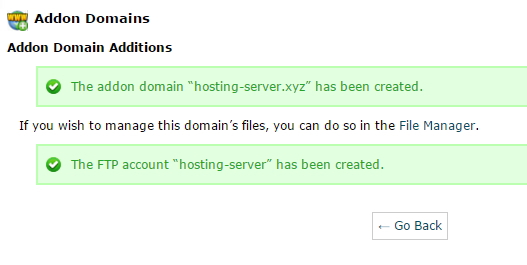
手順6:サイトの表示確認
ドメインの登録が完了したら実際にドメインにアクセスし、サイトが表示されることを確認します。ただし、サイトが表示されるようになるにはDNSの設定情報が世界各地のDNSサーバーに浸透する必要があります。浸透には最大で48時間かかるとされていますが、大抵の場合は数時間で浸透しサイトにアクセスできるようになります。
浸透待ち状態の間は、下図のようなよく分からないリンクのみのサイトが表示されると思います。浸透が完了しすれば、自身のWebサイトが表示されるようになります。
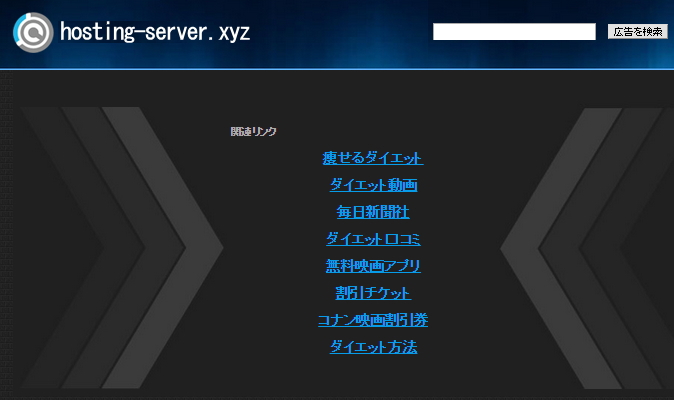
★割引クーポン&特典付きレンタルサーバー申し込み方法
割り引きクーポンと特典を付けたレンタルサーバーの申し込み方法は下記のページを参照して下さい。
ホストゲーター申し込み方法(最大割引きクーポン&特典付き)
ドリームホスト申し込み方法(最大割引きクーポン&特典付き)
WebHostingPad申し込み方法(最大割引きクーポン&特典付き)
お得な割り引きクーポン
★HostGator
[25%割り引きクーポンコード]:2015coupon25off
★DreamHost
[$57割り引きクーポンコード]:MAX_OFF
※HostGatorもDreamHostもどちらも他には無い最大割り引きされるお得なクーポンコードです。宜しければご利用下さい。
レンタルサーバー、ドメインの取得代行を行っています。
レンタルサーバーやドメインの取得に自信が無い方、是非一度、声をお掛けください。また、サーバー管理/運用の代行も行っております。現在依頼している業者が高額で困っているという方もお声をお掛けください。個人事業のため格安で承っております。その他、『XXXといった作業を引き受けて欲しい』というものがあれば、まずは下記の相談フォームからご連絡ください。
ドメインの代行取得: 500円~
国内/海外レンタルサーバーの代行取得: 1,000円~
サーバー管理/運用: 3,000円~
※値段交渉可
※ドメイン料金、レンタルサーバーのレンタル料金は別途必要になります。
