ホストゲーター申し込み方法(最大割引きクーポン&特典付き)
ホストゲーターの料金が『最大割り引きされるクーポンコード』と、『サポート特典』を付けた申し込み方法です。
下記の申し込み方法の流れにそって進めて頂くと、この最大割り引きクーポンとサポート特典が自動的に適用されるようになっています。宜しければご利用ください。
※3つの特典
(1) 最大割引きクーポン付き
(2) ホストゲーターの使用方法をサポート
(3) ホストゲーター以外のレンタルサーバーの使用方法もサポート
※(2)(3)のサポートを受けたい場合は、サイト上部の『問い合わせ』フォームから受けたいサポートの内容をご連絡ください。できる限り事象は詳細にご連絡ください。また、問い合わせフォームに記入して頂くメールアドレスは、『(10)特典用メールアドレスの登録』で登録して頂いたメールアドレスを記入してください。登録した以外のメールアドレスからの問い合わせがあった場合、回答が遅れるかもしくは、問い合わせが多い場合は回答ができない場合があります。
※(3)に関しては私が使用していないレンタルサーバーの場合、そのレンタルサーバー特有の問題や機能に関する問い合わせは、動作確認がとれないため解決できない場合があることをご了承ください。しかし、解決できないからといって放置するようなことはありません。最後まで解決に導くためのサポート、アドバイスをさせて頂きます。
ホストゲーターの申し込みの流れ
ホストゲーターの申し込みの流れは次の通りです。約5分~10分程度の作業です。最後の『PayPalでの支払い方法は』は、PayPalで支払う方のみが対象です。
(1)ドメインの取得
ホストゲーターの申し込みを行うさいにホストゲーターで使用するドメインを1つ登録する必要があります。この登録するドメインは、『お名前.com』や『ムームードメイン』、『スタードメイン』といったドメイン取得業者(レジストラ・代理店)で取得したドメインでも結構ですし、ホストゲーターで取得したドメインでも構いません。
ホストゲーターで取得する場合は、申し込みの過程で取得するのでここは読み飛ばして次へ進んで下さい。ただし、ホストゲーターでドメインを取得する場合は、.comのトップレベルドメインで$12.95、Whois Privacyも有料で年間$9.95必要になってきます。更に現状は円安なのでホストゲーターでドメインを取得するのはあまりおすすめではありません。
やはり、おすすめは『お名前.com』や『ムームードメイン』などの国内レジストラ(代理店)でドメインを取得し、ホストゲーターで利用する方法です。1ドメインあたりの料金も安いし、Whois Privacyも無料です。
これからドメインを取得するという方は、下記のページを参考に取得してください。既に取得済みの方は次のステップに進んでください。
お名前.com公式サイト:お名前.com
![]()
ムームードメイン公式サイト:ムームードメイン
![]()
(2)申し込みプランの選択
ホストゲーターには、次のような種類のメインプランがあります。
- Web Hosting Plans(共有サーバー)
- Reseller Hosting Plans(再販用サーバー)
- VPS Hosting Plans(ホスティングサーバー)
- Dedicated Server(専用サーバー)
- Optimized WP(WordPress専用サーバー)
更にこのメインプランの下にディスク容量などの細かなスペック差を設けたサブプランがあります。最も利用者の多いのが、『Web Hosting Plans(共有サーバー)』プランの『Baby Plan』です。オールマイティーな用途に使うことができ、一通りの機能が無制限で利用できます。それでいて、月額料金も700円程度。もちろん、アダルトサイトも対応可です。
アクセス数が月間50万PVにもなるようなヘビーサイトを運営される方は、Dedicated Server(専用サーバー)をおすすめしますが、そうでなければ『Web Hosting Plans(共有サーバー)』プランの『Baby Plan』で十分要件が満たせると思います。
よって、ここでは、『Web Hosting Plans(共有サーバー)』プランの『Baby Plan』を例として記載していきます。
申込手順1:ホストゲーター公式サイトを開く
まずは、ホストゲーターの公式サイト(特典付き)を開いて下さい。
※特典の内容については、『ホストゲーターの申し込み特典』を参照ください。申込手順2:Web Hosting Plansを選択する
『Web Hosting Plan』を選択するために、下記画面の『Get Started Now!』をClickして下さい。
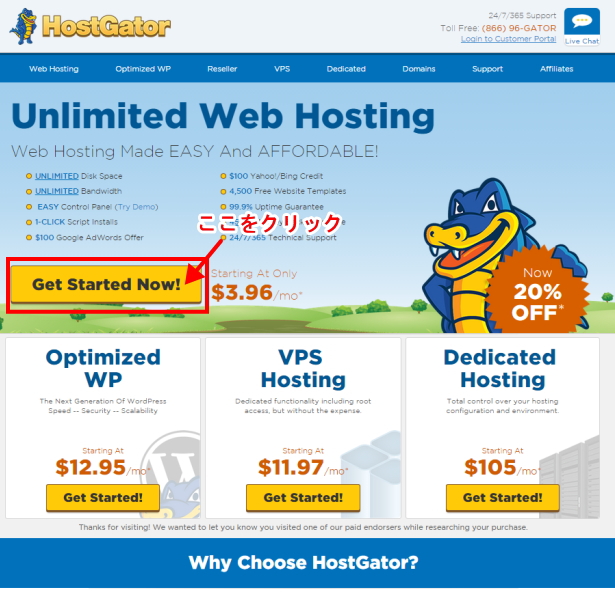
申込手順3:Baby Plansを選択する
Web Hosting Plansには、『Hatchling』と『Baby』、『Business』の3つのサブプランがあります。『Hatchling』は、最も格安ですがドメインが1つしか登録できません。『Baby』プランであれば、ほぼ一通りの機能が無制限で利用できます。
ここで契約年数を指定することができますが、次のページでも指定できるのでここでは無視し、『Sign Up Now!』ボタンを押して次へ進んでください。
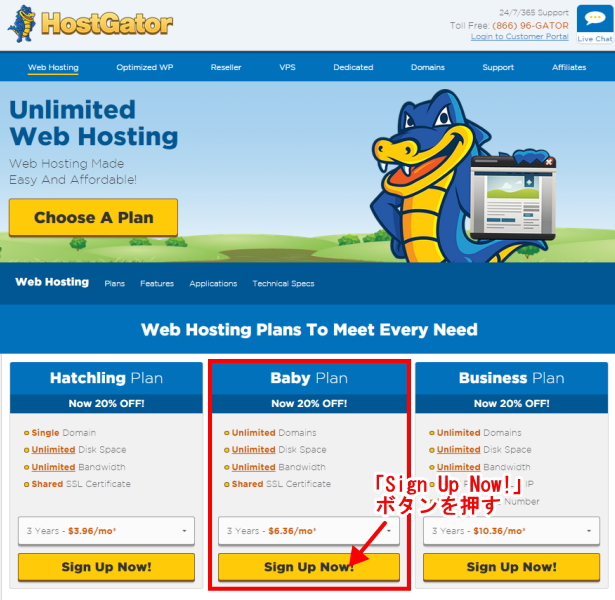
(3)ドメインの設定(1.Choose a Domain)
ホストゲーターに登録するドメインを設定します。
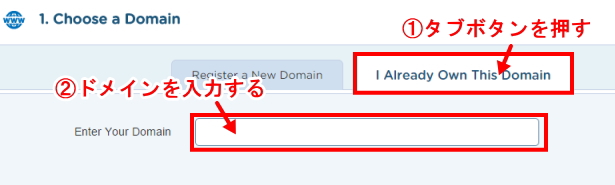
Choose a Domain
『お名前.com』や『ムームードメイン』、『スタードメイン』といったレジストラ(代理店)で既にドメインを取得済みのドメインをホストゲーターに登録する場合は、『I Already Own This Domain』のタブを選択し、『Enter Your Domain』のテキストボックスにドメイン名を入力してください。
①『I Already Own This Domain』を選択する
②『Enter Your Domain』にドメイン名を入力する
入力例) webserver-hosting-support.com
ホストゲーターでドメインを取得する場合は、『Register a New Domain』のタブを選択し(デフォルトで選ばれていると思います)、『Enter Your Domain』に取得したいドメインを入力してください。ただし、最初に記載した通りホストゲーターでドメインを取得する場合は少し割高になります。
入力が終わると、下図のように自動的に検索が動き出し入力したドメインが登録可能かチェックされます。
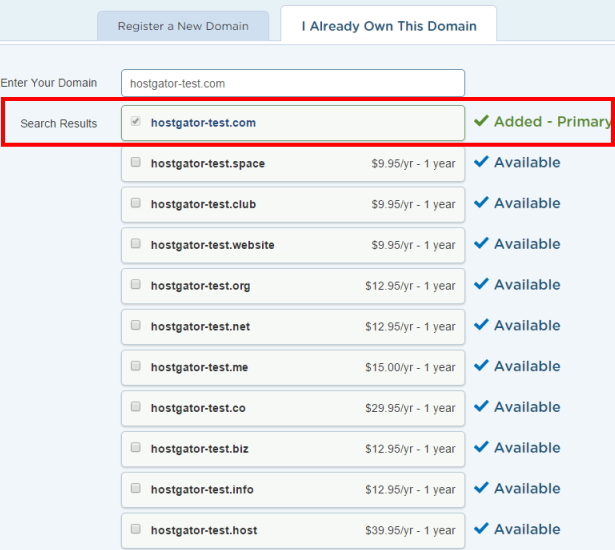
登録可能であれば、入力したドメインの右横に
『✔Added-Primary』
が表示されていることを確認して下さい。もし『✔Added-Primary』が表示されない場合は、入力したドメインが登録できないなんらかの理由があります。もし、原因が不明な場合は、サイト上部の問合せフォームからご連絡ください。
更に入力したドメイン以外にも取得可能なドメインの一覧が表示されますが、もちろん有料なので必要なければ入力したドメイン以外のドメインにチェックが入っていないことを確認し次に進んでください。
※補足1
ここで登録したドメインは、申し込み完了後に自動的に管理画面(cPanel)に追加されます。よって、再度、管理画面でドメインを追加する作業は必要ありません。2個目以降のドメインを追加する場合から必要になります。
ただし、申し込みが完了した後にネームサーバーの設定が行われるので、申し込み直後はウェブサイトのデーターをアップしてもアクセスができない場合があります。これはネームサーバーの反映待ちで、最大2日程度待たされます。しかし大抵の場合は、2~4時間程度でアクセスできるようになります。
※補足2
お名前.comや、ムームードメイン、スタードメインなど他のレジストラ(代理業者)で取得したドメインを使用する場合は、取得したレジストラ側のネームサーバーの設定変更も必要なので忘れないように。
お名前.com、ムームードメインに関しては、下記のページに手順を記載しているので参考にしてください。
(4)プランと契約年数の選択(2. Choose a Hosting Plan)
契約プランと契約年数などをここで選択します。
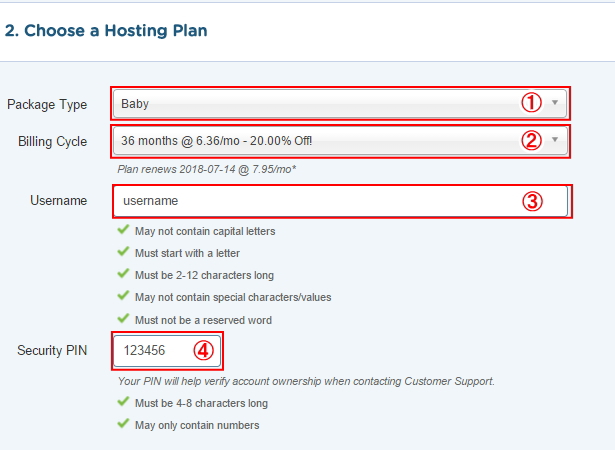
Choose a Hosting Plan
①Package Type
『Hatchling』、『Baby』、『Business』の3つのプランから選択します。私がおすすめしているプランは、一通りの機能が無制限で利用でき、月額料金も安い『Baby』プランですが、それ以外のプランを選ぶ方はここで指定してください。
②Package Type
ホストゲーターの契約年数を指定します。月額料金は2年契約以上で少し割安になります。
- 1ヶ月契約 : $7.96/月
- 3ヶ月契約 : $7.96/月
- 6ヶ月契約 : $7.96/月
- 1年契約 : $7.96/月
- 2年契約 : $7.16/月
- 3年契約 : $6.36/月
ホストゲーターは20%割引きのキャンペーンを定期的に実施しており、普通に申し込みを行うと20%割引きが適用されます。上記価格も20%割引されている価格です。しかし、本サイトから申し込んで頂いた方には25%割引きが適用されます! 25%割引きを適用する方法は、この後の手順で記載しているので手順通りおすすめください。
③Username
ユーザー名を入力します。下記の入力の条件に従って入力してください。
- May not contain capital letters (大文字を入れてはいけない)
- Must start with a letter (アルファベットで始まる名前にする)
- Must be 2-8 characters long (文字数は半角英数字で2~8文字以内)
- May not contain special characters/values (特殊文字や記号を入れてはいけない)
ここで指定するユーザー名は、サーバーの管理画面のログインアカウントにもなります。忘れないようにしておいて下さい。
④Security PIN
Security Pinを下記の条件に従って入力してください。
- Must be 4-8 characters long (4~8桁であること)
- May only contain numbers (半角数字のみで入力)
Security Pinは、上の③で指定したサーバー管理画面のログインアカウントに対するパスワードではありません。サーバー管理画面のログインパスワードは、ホストゲーターの登録が完了した後にメールで別途送られてきます。
ここで入力するSecurity Pinは、通常時は使用しません。いまだかつて私は聞かれたことがありませんが、ホストゲーター側から本人確認などで聞かれたりすることがあるようです。いつ必要になるかはわかりませんが、忘れないよに管理はしておいてください。
(5)アカウント作成、支払い情報の登録(3. Enter Your Billing Info)
契約者の情報と支払方法を指定します。
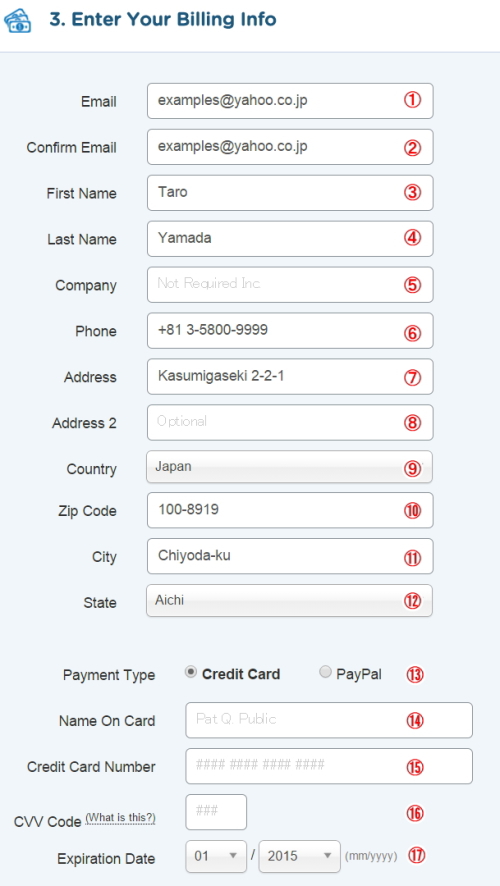
Enter Your Billing Info
①Email
申し込み完了後に、ここで入力したメールアドレス宛に管理画面へのログインアカウント情報など大切なメールが送られてきます。必ず受信可能なメールアドレスを入力してください。
②Confirm Email
①で入力したメールアドレスを再度入力してください。
③First Name
申込者の名前を入力してください。
④Last Name
申込者の苗字を入力してください。
⑤Company
企業名を入力してください。企業で利用しない場合は入力不要です。
⑥Phone
連絡先電話番号を入力してください。電話をかけられてくるようなことはまずありません。入力は必須です。入力方法は、電話番号の先頭の『0』を削除し、代わりに『+81』を追加して記載します。
書き方例: 03-1234-5678 の場合
+81 3-1234-5678 もしくは、8112345678
書き方例: 090-1234-5678 の場合
+81 90-1234-5678 もしくは、819012345678
⑦Address
住所を記入してください。
書き方例: 〒100-8919 千代田区霞が関2-2-1 の場合
Kasumigaseki 2-2-1
⑧Address 2
上記住所の続きがあれば入力してください。(任意)
マンション名などを記載します。
⑨Country
「Japan」を選択
⑩Zip Code
郵便番号を選択してください。
書き方例: 〒100-8919の場合
100-8919
⑪City
住所(区市町村)を入力してください。
書き方例: 〒100-8919 千代田区霞が関2-2-1 の場合
Chiyoda-ku
⑫State
都道府県を選択します。
⑬Payment Type
支払い方法をクレジットカードかペイパルから選択します。PayPalで支払いをおこなう場合は、事前にPayPalアカウントを作成しておきましょう。
※補足情報
JCBでも支払いができた方がおられるので利用できると思いますが、できれば、クレジットカードを使用する場合は『AMEX』や『Master』、『VISA』、『DISCOVER』といったアメリカで利用されているカードを使用することをおすすめします。
⑭Name On Card
クレジットカードに記載されている氏名を入力
⑮Credit Card Number
14~16桁のクレジットカード番号(カードの種類によって桁数は異なります)
⑯CVV Code
クレジットカードの裏面に記載されている3~4桁のセキュリティコードです(クレジットカードの種類により桁数は異なります)
⑰Expiration Date
クレジットカードの有効期限(月/年)
(6)ホスティングのオプション指定(4. Add Additional Services)
この申し込みの過程でオプションのサービスをいくつか申し込むことができます。いずれも有料なので不要であればチェックが入っていないことを確認し次へ進んでください。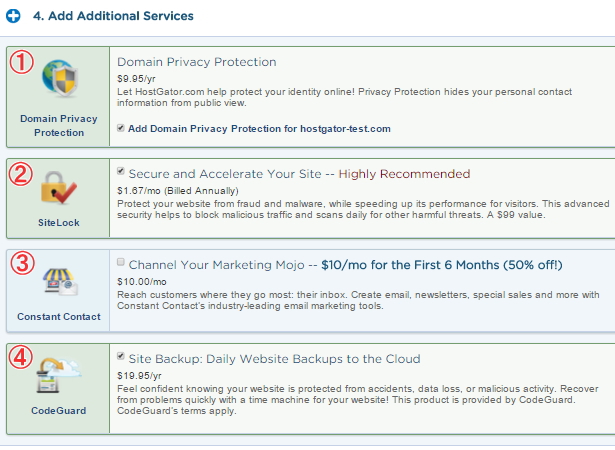
Add Additional Services
①Domain Privacy Protection
Whois Privacyの申し込み。Whois情報公開代行のことです。『(3)ドメインの設定(1.Choose a Domain)』の章でホストゲーターでドメインを取得するようにした場合は、このサービスが表示されます。お名前.comやムームードメインといった他のレジストラで取得したドメインをホストゲーターで使用する場合は、このサービスは表示されません。年間9.95ドルの有料なので不要な場合は、チェックを外して下さい。ただし、チェックを外し申し込まない場合は、個人情報が公開されることになります。お名前.comやムームードメインなどは、Whois Privacyが無料なので日本のレジストラでドメインを取得した方がいい理由の1つはこのためでもあります。
②SiteLock: Secure and Accelerate Your Site
『Highly Recommended』強く推奨!と言われています。
これはウェブサイトを毎日スキャンし、セキュリティの脆弱性が無いかなどのチェックをしてくれます。更にSiteLockの認証シールをWebサイト上に貼り付けることができます(このシールをウェブサイト上に貼っておくと安全なサイトだとユーザーに認識されやすい)。強く推奨と言われていますが効果のほどは不明。月額$1.67必要になるので不要な場合はチェックを外してください。
④Constant Contact: Channel Your Marketing Mojo
最近登場した新しいメールマーケティングサービスです。顧客向けにニュースレターやセールスレターなどをメールで配信することができるEmailマーケティング用作成ツール。最近では、国内のレンタルサーバー会社でもこういったサービスが出てきますが、具体的には私も使用したことがないので分かっていません。
③CodeGuard: Daily website backups to the cloud
ホストゲーターのサーバー上にアップしているサイトのバックアップを毎日行ってくれます。データーベースもバックアップ取ってくれます。ただ、バックアップは手動で自分でとることも可能なので、自分で定期的にバックアップするという方はチェックがオフになっていることを確認してください。
(7)割引きクーポンコードの指定(5. Enter a Coupon Code)
割り引きクーポンコードを入力します。通常は、20%割り引きのクーポンコード(SNAPPY)が適用されていますが、本ページを見て頂いている方には25%割り引きのクーポンコードをお渡ししています。詳しくは下記をご確認ください。
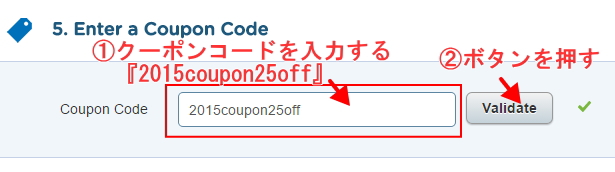
Coupon Codes
①Coupon Code
割り引きクーポンコード(Coupon Code)を入力します。デフォルトでは『SNAPPY』というクーポンコードが入力されている場合がありますが、これは20%割引きのクーポンコードです。このクーポンコードを削除し下記のどちらかのクーポンコードを入力してください。
2015coupon25off 25%割り引き(通常はこちらを使用した方がお得)
2015coupon99off $9.94割り引き
お試しで1ヶ月契約で1ヶ月のみ使用しようと考えられている方は、$9.94割り引きのクーポンコードを使用して下さい。そうすると1ヶ月契約の場合、$9.95なので1セント($0.01)で借りる事ができます。しかし継続する場合、2ヶ月目から通常料金が請求されるので、1ヶ月で解約される方のみお得なクーポンコード(Coupon Code)です。継続利用される予定の方は、25%割り引きのクーポンコード(Coupon Code)を使用する方がお得です。
②Validate
クーポンコード(Coupon Code)を入力した後、『Validate』ボタンを押すと画面下に表示されている値段がクーポンコードを適用した割り引き後の価格に更新されます。
(8)料金確認(6. Review Order Details)
ホストゲーターの申し込み料金が表示されます。『(7)割引きクーポンコードの指定(5. Enter a Coupon Code)』で指定した割り引きのクーポンコードの割り引きが適用されているかもご確認ください。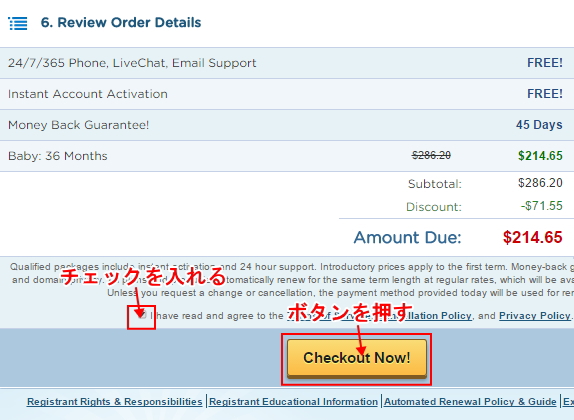
Review Order Details
24/7/365 Phone, Live Chat, Email Support
24時間365日常時、電話、ライブチャット、メールサポート無料(Free)です。
Instant Account Activationアカウント開設料金(初期費用)は無料です。
Money Back Guarantee!
45日以内のキャンセルは全額返金保証が付いてます。
Baby:36 Months
Babyプランで36ヶ月契約した場合の値段ですが、割り引きクーポンコードを利用しなかった場合の料金が$286.20が、25%クーポンコード(Coupon Code)を使用し$214.65に割り引きされています。$71.55が割り引きされているという表示です。
Sub-Total/Discount
SubTotal:割り引き前の合計金額 $286.20
Discount:割り引きされた金額 -$71.55
オプションを追加している場合は、この金額に追加の料金が表示されます。
Amount Due
支払いの合計金額です。金額に問題なければ、チェックボックスにチェックを入れ『Checkout Now!』ボタンを押します。クレジットカードで支払いを選んだ方はこれで申し込みは終了です。
『(10)特典用メールアドレスの登録』に進んでください。
ペイパルで支払う設定された方はこの後、ペイパル画面に遷移するので、(9)へ進んでください。
(9)PayPalでの支払い方法
『(5)支払い情報の登録』の章で支払い方法をPayPalで指定した場合のみ下記の画面が表示されます。
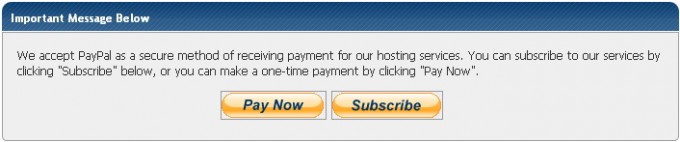
paypal
Paypalにホストゲーターを登録しておきたい場合は『Subscribe』を、今回一回きりの場合は、『Pay Now』を押して下さい。『Subscribe』を選んでおくと更新時などに少し便利。どちらを使用しても問題ありません。ここでは、『Pay Now』を選択します。
次に『Pay Now』をボタンを押すと下図の画面が表示されます。支払いの値段を確認し、PayPalアカウントでログインし決済したらホストゲーターの申し込みは完了です。
(10)特典用メールアドレスの登録
本サイトを見て申し込みを行って頂いたかたの特典として、25%割り引きのクーポンコード以外にもサーバーの使用方法が分からないと言った場合のためにサポート特典をお付けしています。
特典の詳細は『3つの特典』の詳細をご確認ください。
サーバーサポートを受ける場合、『問い合わせ』フォームからご連絡頂くことになるのですが、この問い合わせフォームには問い合わせに対する返信先のメールアドレスを入力してもらいます。(非公開)
その問い合わせフォームに入力するメールアドレスをここでも登録お願いします。ここで登録されたメールアドレス宛から問い合わせがあった場合のみ、優先的に問い合わせに回答させて頂いています。
※登録して頂いたメールアドレスは、問い合わせに対する回答の返答にしか利用いたしません。セールスなどには一切利用しません。
(10)注意事項
申し込みが完了し、サーバーが利用できるようになったらサーバーに何らかの記事を早めにアップするようにしてください。そのままだと、下のようにディレクトリが丸見え状態になったままになっています。
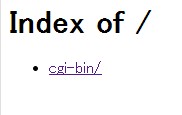
以上で、ホストゲーターの申し込み方法は終了です。不明な点があれば、サイト上部の問合せフォームからご連絡ください。
★割引クーポン&特典付きレンタルサーバー申し込み方法
割り引きクーポンと特典を付けたレンタルサーバーの申し込み方法は下記のページを参照して下さい。
ホストゲーター申し込み方法(最大割引きクーポン&特典付き)
ドリームホスト申し込み方法(最大割引きクーポン&特典付き)
WebHostingPad申し込み方法(最大割引きクーポン&特典付き)
お得な割り引きクーポン
★HostGator
[25%割り引きクーポンコード]:2015coupon25off
★DreamHost
[$57割り引きクーポンコード]:MAX_OFF
※HostGatorもDreamHostもどちらも他には無い最大割り引きされるお得なクーポンコードです。宜しければご利用下さい。
レンタルサーバー、ドメインの取得代行を行っています。
レンタルサーバーやドメインの取得に自信が無い方、是非一度、声をお掛けください。また、サーバー管理/運用の代行も行っております。現在依頼している業者が高額で困っているという方もお声をお掛けください。個人事業のため格安で承っております。その他、『XXXといった作業を引き受けて欲しい』というものがあれば、まずは下記の相談フォームからご連絡ください。
ドメインの代行取得: 500円~
国内/海外レンタルサーバーの代行取得: 1,000円~
サーバー管理/運用: 3,000円~
※値段交渉可
※ドメイン料金、レンタルサーバーのレンタル料金は別途必要になります。
