WebHostingPad申し込み方法(格安割引きクーポン&特典付き)
海外レンタルサーバーWebHostingPadの申し込み方法を記載します。
本ページから申し込んで頂いた方には、割り引きクーポンコードなど3つの特典を付けています。宜しければご利用下さい。
※3つの特典
(1) 格安割引きクーポン付き
(2) WebHostingPadの使用方法をサポート
(3) WebHostingPad以外のレンタルサーバーの使用方法もサポート
※(1)通常料金から$10~$25が割り引き(約1,200円~3,000円割り引き)される格安割り引きクーポンです。これ以上に割り引きされるクーポンは他にないはずなので、宜しければご利用ください。割り引きクーポンは、『割り引きCoupon Code(クーポンコード)を設定する』の章で使用方法とともに記載しています。
※(2)WebHostingPadは、管理画面は最近になって日本語対応されましたが、それでも分かりやすい日本語に翻訳されていない部分がありレンタルサーバーに知識があまりない方は迷われることが多いと思います。また、サポートは英語対応のみなのでサポートに問い合わせするのも敷居が高いと感じてしまうことがあります。そこで、当方で使い方やトラブル解決などできる限りのことをサポートさせて頂きます。
※(3)ネットショップ運営者やアフィリエイターの方は、複数のレンタルサーバーを併用しておられる方が多いと思います。本ページから申し込んで頂いた方には、WebHostingPadのサポートはもちろん、WebHostingPad以外のレンタルサーバーでも使用方法で困ったことがあればサポートさせて頂きます。ただし、私が使用していないレンタルサーバーで、そのレンタルサーバー特有の問題や機能に関する問い合わせは、動作確認がとれないため解決できない場合があることをご了承ください。しかし、解決できないからといって放置するようなことはありません。最後まで解決に導くためのサポート、アドバイスをさせて頂きます。
WebHostingPad申し込み手順概要
WebHostingPadの申し込み方法の大まかな手順は次の通りです。
- WebHostingPad公式サイトを開く
- WebHostingPad申し込みプランを選ぶ
- オプションのサービスを選ぶ(任意)
- アカウント情報を登録する
- 支払方法を選択する
- 割り引きCoupon Code(クーポンコード)を設定する
- PayPalで支払を行う(支払方法PayPal指定時)
- 登録完了メールを待つ
- 特典用メールアドレスの登録
それでは、1.から順を追って説明していきたいと思います。
1.WebHostingPad公式サイトを開く
下記の『WebHostingPad公式サイト(特典付き)』リンクからWebHostingPad公式サイトを開いて下さい。
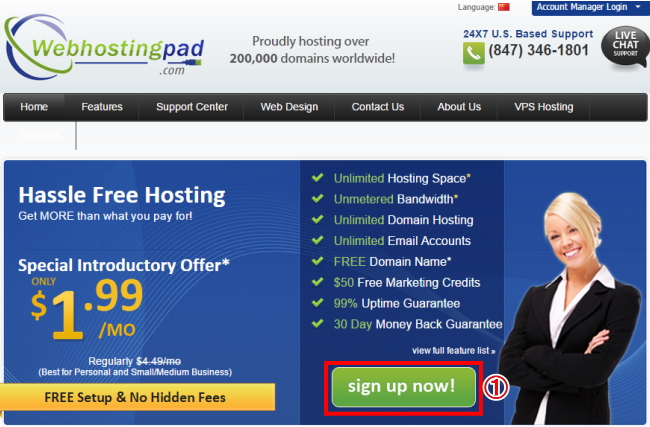
[手順①]
WebHostingPad公式サイトのトップページが開いたら『sign up now!』ボタンを押して下さい。
2.WebHostingPad申し込みプランを選ぶ
『Product Information』のカテゴリでは、ドメインの登録およびサーバーのプラン選択を行います。
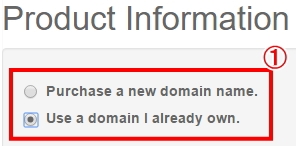
[手順①]
ドメインをWebHostingPadで新規に取得する場合は、『Purchase a new domain name.』を選択し、取得したいドメイン名を入力し、希望の契約年数を選択して下さい。お名前.comやムームードメインといった他のレジストラで取得済みのドメインをWebHostingPadで使用する場合は、『Use a domain I already own.』を選択し、取得済みのドメイン名を入力して下さい。
できる限り『Use a domain I already own.』を選択するようにして下さい。その理由を下の補足に記載します。
※補足
WebHostingPadは、ドメインのレジストラ専門ではないのでドメイン料金はやや高め。「.com」ドメインでも年間約15ドル(1500円程度)かかります。更にWhois Privacyは有料で年間5ドルかかります。
おすすめは「お名前.com
![]() 」でドメインを取得し、それをWebHostingPadで使用する方法です。ドメイン料金も「お名前.com」の方が安いし、Whois Privacyも無料です。この差は大きいですよね。
」でドメインを取得し、それをWebHostingPadで使用する方法です。ドメイン料金も「お名前.com」の方が安いし、Whois Privacyも無料です。この差は大きいですよね。
「お名前.com」でドメインを取得する方法は、下記のページに手順を記載しているので参考にして下さい。
ドメインを取得する方法(お名前.com編)
また、「お名前.com」で取得したドメインをWebHostingPadで使用するには、「お名前.com」の管理画面でネームサーバーの設定を変更する必要があります。その方法は、下記のページに手順んを記載しているので参考にして下さい。(これを忘れる人が多いので注意)
お名前.comで取得したドメインを他のレンタルサーバーで使用する方法
次にWebHostingPadの申し込みプランと契約期間の選択を行います。
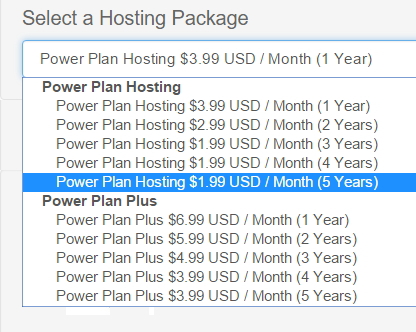
プラン大きく分けて次の2種類があります。
(1) Power Plan Hosting
(2) Power Plan Plus
Power Plan Hostingに「SSL」や「SSH」「アクセス解析」といった機能を追加したものがPower Plan Plusです。その他にも下図のような機能が追加されます。元々の料金が格安なのでPower Plan Plusではいいかもしれませんが、不要であればPower Plan Hostingでいいかと思います。
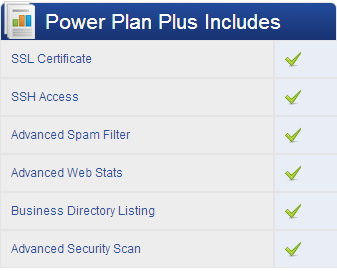
契約期間
WebHostingPadの契約期間は、1年~5年から選択できます。契約年数が長い方が月額料金が安くなるのでおすすめは5年です。3年以降は月額料金が同じなので3年でもいいのでは?と思った人もいるかもしれませんが、確かに月額料金は同じですが、3年契約の場合はこの月額料金が維持されるのは3年目までです。以降は通常料金3.99ドルになってしまいます。ところが5年契約の場合は5年間継続されるので長期間の方がやはりお得ですね。
5年契約したとしても合計119.4ドルです。他のレンタルサーバー会社であれば1年程度の料金です。更に申し込み特典でお付けする割り引きクーポンコードを使用すると94.4ドルとなります。かなり格安ですよね。
3.オプションのサービスを選ぶ(任意)
『Added Value Options』のカテゴリでは、ファイアウォールやバックアップ機能のオプションで申し込みすることができます。
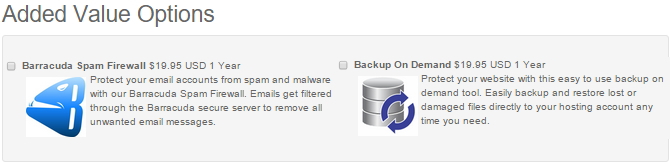
Barracuda Spam Firewall $19.95/年
Eメールを使用する際にスパムメールやマルウェアからメールアカウントを保護してくれます。
Backup On Demand $19.95/年
サイトのバックアップを行ってくれます。データーの復元も容易に行えます。
4.アカウント情報を登録する
『Biling Information』のカテゴリでは、WebHostingPadのアカウントの情報を入力します。後からの変更も可能です。
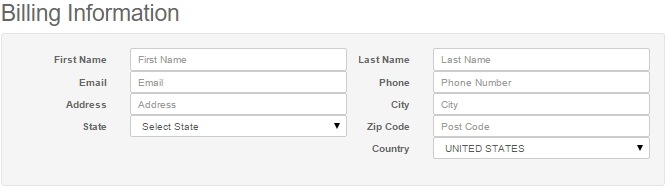
正しい内容を入力するようにしてください。特にメールアドレスは間違えないように。登録したメールアドレス宛に今後、更新情報などのメールが送られてきます。
例)
名前 横浜みらい
Email yokohama@gmail.co.jp
住所 〒220-0012 神奈川県横浜市西区みなとみらい2-2-1
電話番号 045-222-5015
記載方法)
First Name: Mirai
Last Name: Yokohama
Email: yokohama@gmail.co.jp
Phone: +81-45-222-5015(先頭の0を消し、代わりに+81を付加)
Address: 2-2-1 Minatomirai
City: Yokohama-shi
State: Kanagawa-ken
Zip Code: 220-0012
Country: JAPAN
5.支払方法を選択する
『Payment Information』のカテゴリでは、WebHostingPadの支払方法を指定します。支払方法は、「Credit Card」「PayPal」「Alipay」の3種類から選ぶことができます。「Alipay」は中国で使用されている支払システムなので、日本ではあまり利用しないですね。
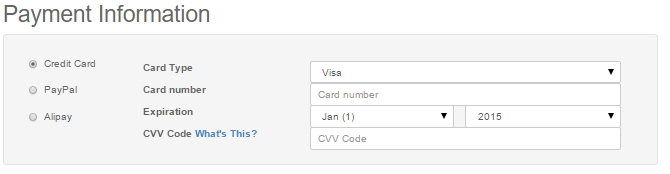
Credit Card選択時
Credit Cardを選んだ場合、下記の情報を入力する必要があります。使用できるカードの種類はVISA、MasterCard、Discoverの3種類のみです。残念ながらJCBなどには対応していません。この3種類のカードのいずれも持っていない場合は、PayPalを使用して下さい。PayPalであれば、JCBやAmericanExpressも使用できます。
Card Type: VISA、MasterCard、Discoverの3種類から選ぶ
Card number: カードに記載されている番号を入力します
Expiration: カードの有効期限を入力します
CVV Code: カードの裏面に印字されている3桁もしくは4ケタの数値
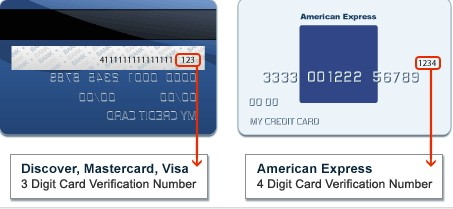
PayPal選択時
PayPalの場合は、WebHostingPadの申し込みが一通り完了した後にPayPalの支払画面に遷移します。
※Alipayは、ここでは割愛します。
6.割り引きCoupon Code(クーポンコード)を設定する
ここで特典の割り引きクーポンコードを入力します。
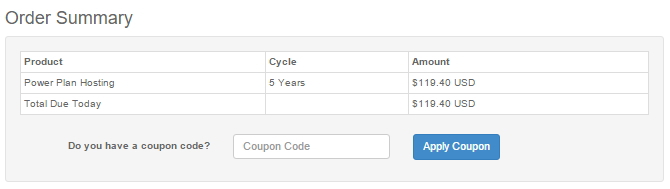
割り引きクーポンコードは下記を参照ください。
Coupon Code入力欄にクーポンコードを入力します。クーポンコードは2種類あり、契約年数によって利用できるクーポンコードが異なるので気を付けてください。
[契約1年~3年(10ドル割り引き)]
10discount
[契約4年~5年(25ドル割り引き)]
25discount
クーポンコード入力後、「Apply Coupon」ボタンを押すと割り引き後の料金に更新されます。割り引きが適用されているか確認お願いします。
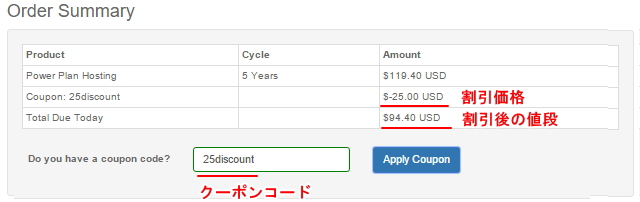
割り引きクーポンコードの入力が完了したらTerms of Serviceに進んで下さい。『Terms of Service』のカテゴリでは、サービス規約が記載されています。
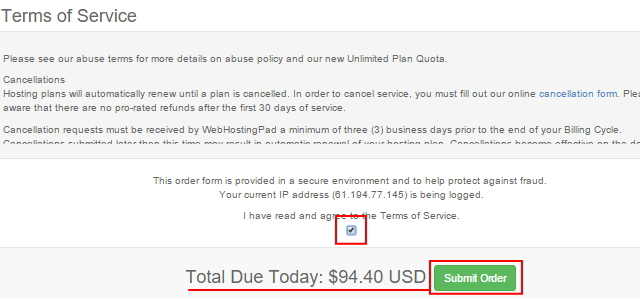
[I have read and agree to the Terms of Service.]のチェックチェックボックスをONにした後、『Submit Order』ボタンを押して下さい。ボタンを押す前にボタンの左横に表示されている料金が正しいか念のため確認して下さい。割り引きクーポンコードを適用した後の価格が表示されているはずです。
次の7.は先程の支払方法で「PayPal」を選んだ人だけ表示されます。クレジットカードで支払いを指定した方は、『8.登録完了メールを待つ』へ進んで下さい。
7.PayPalで支払を行う(支払方法PayPal指定時)
PayPalアカウントを持っていな場合、まずはアカウントを作成する必要があります。
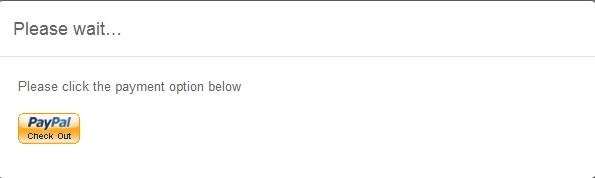
上図の画面が表示されたら『PayPal』ボタンを押して次へ進んでください。
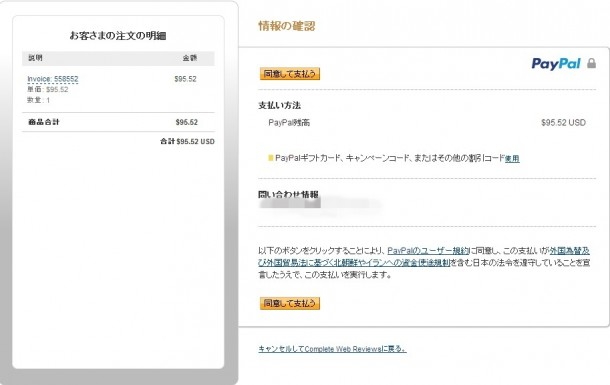
表示されている支払額が前画面で確認した金額と同じか確認し、『同意して支払う』ボタンを押して下さい。
これでWebHostingPadの申し込みは終了です。登録したメールアドレス宛に完了メールが届くのを待ちます。
8.登録完了メールを待つ
WebHostingPadの申し込みが完了すると、ログイン画面が表示されますが現時点ではログインはまだできません。
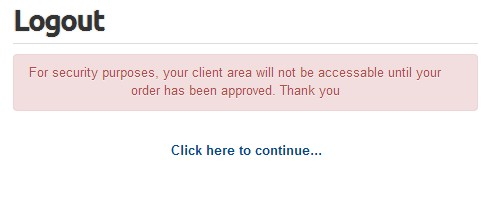
申し込みが完了し、アカウントが有効になるまで少し時間がかかり、それまでの間はこの画面が表示されます。
『Click here to continue…』のリンクを押すとドメインの取得画面に遷移しますが、ここでドメインを取得する必要はありません。
アカウントが有効になるのは、申し込み完了後、約2時間程度かかります。登録したメールアドレス宛に『[ Web Hosting Pad ] – Welcome to Webhostingpad.com – Hosting Login Details』という件名のメールが送られてきたらアカウントが有効になっていると思います。
9.特典用メールアドレスの登録
本サイトを見て申し込みを行って頂いた方の特典として、サーバーサポート特典をお付けしています。サーバーサポートを受ける場合、『問い合わせ』フォームからご連絡頂くことになるのですが、この問い合わせフォームには問い合わせに対する返信先のメールアドレスを入力してもらいます。(非公開)
その問い合わせフォームに入力するメールアドレスをここでも登録お願いします。ここで登録されたメールアドレス宛から問い合わせがあった場合のみ、優先的に問い合わせに回答させて頂いています。
※登録して頂いたメールアドレスは、問い合わせに対する回答の返答にしか利用いたしません。セールスなどには一切利用しません。
以上でWebHostingPadの申し込み方法は終了です。お疲れ様でした。
★割引クーポン&特典付きレンタルサーバー申し込み方法
割り引きクーポンと特典を付けたレンタルサーバーの申し込み方法は下記のページを参照して下さい。
ホストゲーター申し込み方法(最大割引きクーポン&特典付き)
ドリームホスト申し込み方法(最大割引きクーポン&特典付き)
WebHostingPad申し込み方法(最大割引きクーポン&特典付き)
お得な割り引きクーポン
★HostGator
[25%割り引きクーポンコード]:2015coupon25off
★DreamHost
[$57割り引きクーポンコード]:MAX_OFF
※HostGatorもDreamHostもどちらも他には無い最大割り引きされるお得なクーポンコードです。宜しければご利用下さい。
レンタルサーバー、ドメインの取得代行を行っています。
レンタルサーバーやドメインの取得に自信が無い方、是非一度、声をお掛けください。また、サーバー管理/運用の代行も行っております。現在依頼している業者が高額で困っているという方もお声をお掛けください。個人事業のため格安で承っております。その他、『XXXといった作業を引き受けて欲しい』というものがあれば、まずは下記の相談フォームからご連絡ください。
ドメインの代行取得: 500円~
国内/海外レンタルサーバーの代行取得: 1,000円~
サーバー管理/運用: 3,000円~
※値段交渉可
※ドメイン料金、レンタルサーバーのレンタル料金は別途必要になります。
