WordPressサイトを違うドメインに引っ越しする方法
本ページでは現在、運用しているWordPressサイトを他のドメインへ引っ越しさせる方法を紹介します。
WordPressサイトの引っ越し方法はいく通りかあるのですが、データーベース(MySQL)も自分自身で引っ越しさせるとなると難易度があがり、知識も必要となってきます。よって、ここで紹介する方法は一部力技的な部分はありますが、できる限り誰にでも簡単かつ低リスクで引っ越しできる方法で行いたいと思います。
前提条件
WordPressサイトを違うドメインに引っ越しする方法を記載する前に、いくつかの前提前提条件をあげておきます。本来であれば、この前提条件部分も全て記載したいところですが、1ページで記載するのにはボリュームが大きくなり過ぎるためここでは割愛させて頂きます。もし、不明な点があればサイト上部の問合せフォームからご連絡ください。
- 引っ越し先のドメインは、既に取得済みにこと
- 引っ越し先のドメインは、既にサーバー上に用意されており、ネームサーバー等の設定も完了していること
- FTPクライアントツールが使用できること
- WordPressのバージョンは4以上を使用していること
- 引っ越し先のドメインには新規のWordPressがインストール済みであること
WordPressサイトを違うドメインに引っ越しする手順概要
WordPressサイトを違うドメインに引っ越しする手順の大まかな流れは次の通りです。
- 引っ越し前WordPressサイトから記事データーをエクスポートする
- 引っ越し前WordPressサイトから「wp-content」フォルダをダウンロードする
- 引っ越し先WordPressサイトへ「wp-content」フォルダをアップロードする
- 引っ越し先WordPressサイトへ記事データーをインポートする
- 記事内に記載されている旧ドメインのリンクパスを変更する
- 引っ越し先WordPressの設定を行う
- 最終確認
それでは、順番に記載していきます。
旧WordPressサイトから記事データーをエクスポートする
WordPressには、記事データーのエクスポート機能があるのでそれを利用します。
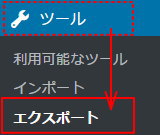
旧WordPressの管理画面にログインし、
『ツール』⇒『エクスポート』
を選択してください。
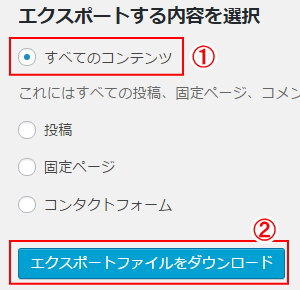
『すべてのコンテンツ』を選択し、『エクスポートファイルをダウンロード』ボタンを押して下さい。ボタンを押すと、ローカルPCにエクスポートファイルがダウンロードされます。
旧WordPressサイトから「wp-content」フォルダをダウンロードする
FTPクライアントツールで旧ドメイン上のWordPressフォルダがある公開フォルダにアクセスしてください。
使用しているウェブサーバー(レンタルサーバー)やWordPressのインストール時の設定などによっても異なると思いますが、下記のような構成になっていると思います。
├ wp-content
├ wp-admin
├ wp-includes
├ wp-login.php
├ wp-config.php
├ index.php
├ ……
・
・
・
FTPクライアントツールで目的のディレクトリに接続ができたら、『wp-content』フォルダのみまるごとローカルPCにダウンロードしてください。引っ越しで使用するのはこの『wp-content』フォルダだけですが、できれば『public_html』フォルダごとダウンロードしておけば何かあったさいも元に戻せるので安心です。
新WordPressサイトへ「wp-content」フォルダをアップロードする
※ここからは、新ドメイン側での作業になります。新ドメインには新規でWordPressがインストール済みであることを前提として、記載していくのでまだ、WordPressのインストールが終わっていない場合は、先にインストールを行っておいてください。
前手順でダウンロードした「wp-content」フォルダを新ドメインのWordPressフォルダへアップロードします。手順は次の通り
- 引っ越し先のドメインへFTPで接続する
- 引っ越し先のWordPressフォルダにある「wp-content」のみを削除する
- 代わりに引っ越し前のWordPressフォルダからダウンロードした「wp-content」をアップロードする
※「wp-content」フォルダを上書きでも構いませんが、引っ越し先の「wp-content」を一旦削除した後、引っ越し前のWordPressフォルダからダウンロードした「wp-content」をアップロードする方が確実
新WordPressサイトへ記事データーをインポートする
『旧WordPressサイトから記事データーをエクスポートする』でエクスポートしたWordPressデーターをインポートします。
WordPressのインポート画面を開く
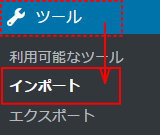
WordPressの管理画面にログインし、
『ツール』⇒『インポート』
画面を開いて下さい。
WordPressを選択する
WordPressのエクスポート機能を利用したファイルをインポートするので、『WordPress』を選択してください。
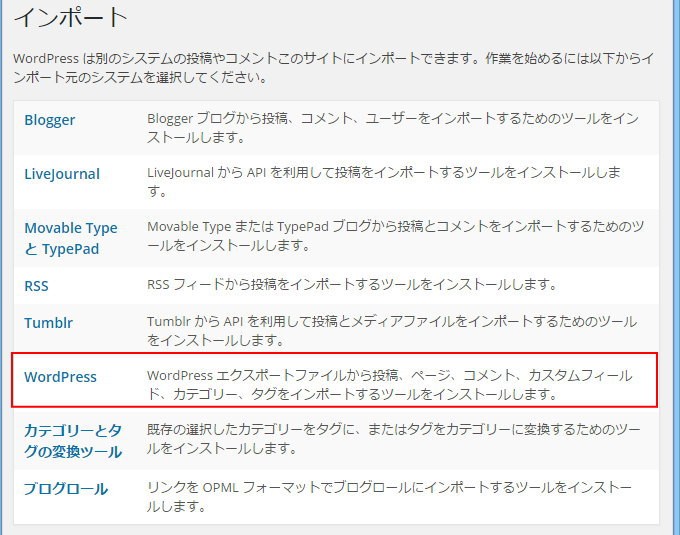
WordPress Importerをインストールする
インポートツールをインストールします。これは、WordPress Importerがインストールされていない場合のみ表示されます。『いますぐインストール』ボタンを押し、インストールを行ってください。
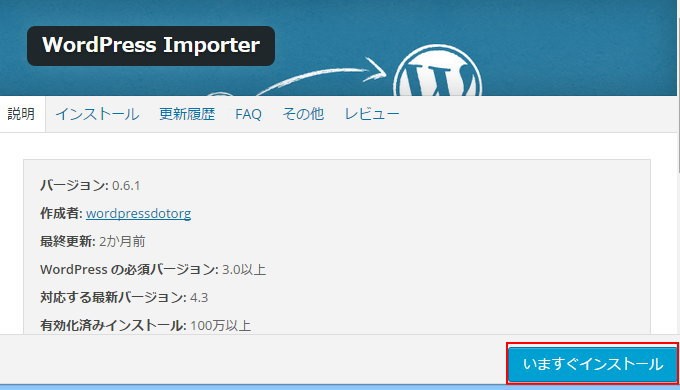
WordPress Importerを有効にする
インストールしたWordPress Importerを有効にし、エクスポートしたファイルをインポートします。『プラグインを有効化してインポートツールを実行』のリンクをクリックして下さい。
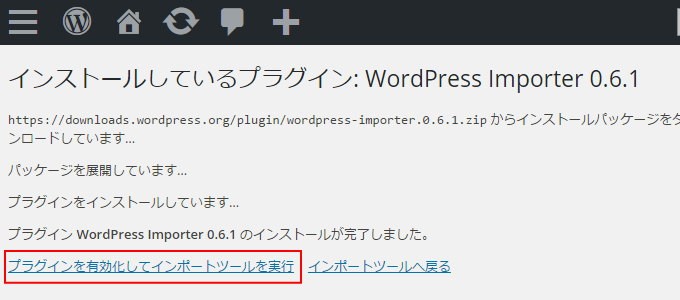
インポートするファイルを指定する
『ファイルを選択』ボタンを押し、エクスポートしたデーターを選択して下さい。
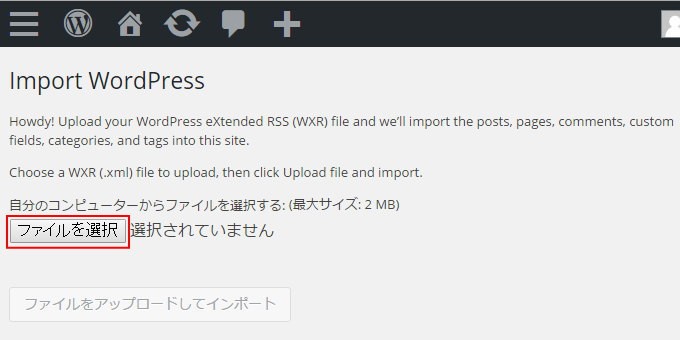
ファイルをアップロードしてインポートする
インポートするファイルを指定した後、『ファイルをアップロードしてインポート』ボタンを押して下さい。
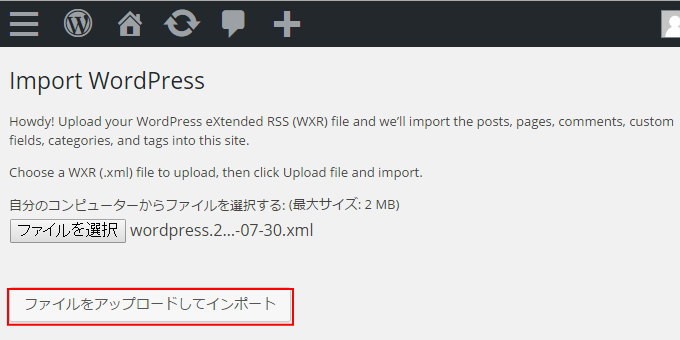
インポート条件の指定
ここは、少し重要なポイントとなるので間違えないように確実に行ってください。
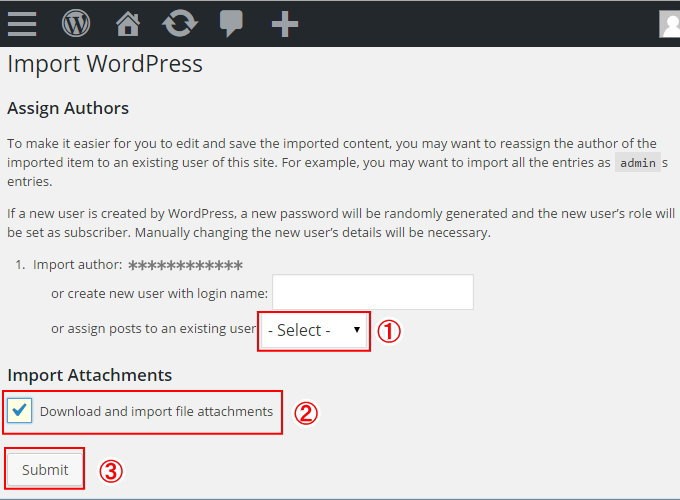
②チェックボックスをONにして下さい(重要)。
③「Submit」ボタンを押して下さい。
「Submit」ボタンを押すとインポートが始まります。インポートに失敗したページがある場合は、エラーページ名が表示されるので確認&メモしておいてください。エラーページがある場合、原因を特定し修正した後、再度インポートしなおしても構いませんが、エラーページが少ない場合は原因を追究するよりもエラーページのみ手動で記事を追加した方が早い場合が多い。
記事内に記載されている旧ドメインのリンクパスを変更する
記事内に記載されている引っ越し前のURLを引っ越し先のURLに変更する必要があります。
例) http://old.com/index.html ⇒ http://new.com/index.html
本来であれば、この部分はデーターベースを直接変更するのですが、単純にURLを置き換えるだけでいい場合もあればそうでない場合などもあり、間違えるとサイトが表示されなくなるリスクも出てくるためここは、少し力技で行います。
この変更は大きく分けて「画像リンクの変更」と「ページリンクの変更」の2種類があります。
画像リンクとは
画像リンクは、記事内に添付した画像へのリンクのことです。
(例) http://old.com/image.jpg
ページリンクとは
ページリンクは、記事から他の記事に内部リンクを送る際に記載しているリンクのことです。
(例) http://old.com/otherpage.html
しかし、実は画像リンクの方は、インポートした際に自動的にパスを変更してくれています。よって、残りページリンクの方だけ変更します。
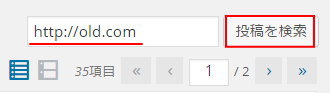
変更方法は、投稿もしくは、固定ページの一覧が表示されている画面の右上の記事内検索ボックスを利用します。検索ボックスに引っ越し前のURLを入力し、引っ越し前のURLが記事内に含まれている記事を検索します。
該当するページが見つかれば、直接書き換えるか、一旦「秀丸エディタ」や「サクラエディタ」、「notepad」などに貼り付け
http://old.com ⇒ http://new.com
へ置換を行っても構いません。
しかし、これがさすがに何十、何百ページもある場合は手間になるので文字列の置換ができるプラグインを利用しても構いません。おすすめのプラグインは、『Search Regex』です。全記事を対象に一括置換ができます。プラグインの使い方は難しくはありませんが、使い方を記載しているサイトも多々あるので分からない場合は検索してみてください。
引っ越し先WordPressの設定を行う
WordPress自体の設定は引き継がれないので、引っ越し前のWordPressをデフォルト設定から変更してしようしていた部分は手動で設定を行ってください。テーマの変更や、引っ越し前のWordPressで、フロントページを「最新の投稿」から「固定ページ」に変更していたり、「ユーザー」の追加や「ウィジェット」の設定などです。
最終確認
各ページが正しく表示されているかの最終チェックを行ってください。特に画像が正しく表示されているかのチェックは必ず行ってください。
私の知る限り、WordPressのインポート機能にバグがあるように思います(WordPress Importer 0.6.1)。記事の文章が勝手に書き換えられたりするようなことはないのですが、画像リンクが正しく変換されていない場合があります。『記事内に記載されている旧ドメインのリンクパスを変更する』の手順でも記載した通り、画像リンクはWordPressのインポートツールが自動的に新しいURLに置換してくれます。しかし、発生条件は不明ですが
http://old.com/image7.jpg ⇒ http://new.com/image17.jpg
といったように画像ファイル名に勝手に「1」を付加してしまうといったことがあります。
もし、この現象が発生すると画像が表示されなくなっているので一目でわかります。修正方法は正しいファイル名に手動で変換するしかありません。
以上でウェブサイトが正しく表示されれば、引っ越し作業は終了です。何か不明な点があればサイト上部の問合せフォームからご連絡ください。少し労力を使う分部もある引っ越し方法ですが、初心者でも低リスクに行うことができる方法です。旧ドメインで公開しているページは早めに削除もしくは、新ドメインへリダイレクトさせるようにしておいてください。全く同じ記事が2つ存在していると、Googleからコピーコンテンツとみなされてしまう可能性があります。
★割引クーポン&特典付きレンタルサーバー申し込み方法
割り引きクーポンと特典を付けたレンタルサーバーの申し込み方法は下記のページを参照して下さい。
ホストゲーター申し込み方法(最大割引きクーポン&特典付き)
ドリームホスト申し込み方法(最大割引きクーポン&特典付き)
WebHostingPad申し込み方法(最大割引きクーポン&特典付き)
お得な割り引きクーポン
★HostGator
[25%割り引きクーポンコード]:2015coupon25off
★DreamHost
[$57割り引きクーポンコード]:MAX_OFF
※HostGatorもDreamHostもどちらも他には無い最大割り引きされるお得なクーポンコードです。宜しければご利用下さい。
レンタルサーバー、ドメインの取得代行を行っています。
レンタルサーバーやドメインの取得に自信が無い方、是非一度、声をお掛けください。また、サーバー管理/運用の代行も行っております。現在依頼している業者が高額で困っているという方もお声をお掛けください。個人事業のため格安で承っております。その他、『XXXといった作業を引き受けて欲しい』というものがあれば、まずは下記の相談フォームからご連絡ください。
ドメインの代行取得: 500円~
国内/海外レンタルサーバーの代行取得: 1,000円~
サーバー管理/運用: 3,000円~
※値段交渉可
※ドメイン料金、レンタルサーバーのレンタル料金は別途必要になります。
